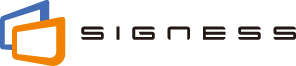配信するディスプレイ端末の数だけディスプレイ端末情報を登録します。ディスプレイ端末を登録すると、端末IDと端末パスワードが発行されます。ディスプレイ端末には、配信したいコンテンツが設定されているスケジュールを指定します。
1. クイックガイド
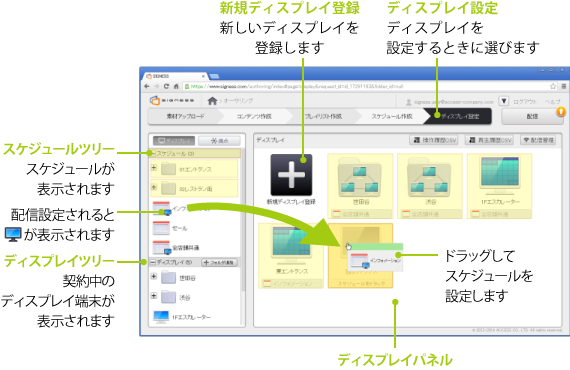
2. 新しいディスプレイ端末情報を登録する
ディスプレイ端末情報を登録すると、端末IDと端末パスワードが発行されます。ディスプレイ端末でプレーヤアプリを起動したとき、ディスプレイ端末を認証するために、ここで発行された端末IDと端末パスワードを入力します。
新しいディスプレイ端末を登録するには、以下の手順を行います。
- メニューから [ディスプレイ設定] を選択します。
- ディスプレイパネルで [新規ディスプレイ登録] ボタン
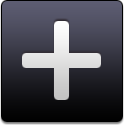 をクリックします。
をクリックします。 - 端末名と端末パスワードを入力して、[登録] ボタンをクリックします。端末名には任意の文字を、端末パスワードには6文字以上の半角英数文字を使用できます。
- 発行された端末IDが [端末ID] ダイアログに表示されます。[閉じる] ボタンをクリックします。
- 新しいディスプレイ端末が登録されて、ディスプレイパネルに表示されます。
後から端末IDを確認するには? ディスプレイパネルの をクリックすると、[ディスプレイ端末情報] ダイアログが表示され、端末IDを確認できます。
をクリックすると、[ディスプレイ端末情報] ダイアログが表示され、端末IDを確認できます。
専用ディスプレイ端末はあらかじめ登録されている 専用ディスプレイ端末をお使いの場合は、契約台数分のディスプレイ端末があらかじめ登録されています。ディスプレイ端末の認証も必要がないため、端末IDや端末パスワードは必要ありません。
3. ディスプレイ端末情報を変更/削除する
端末名と端末パスワードを変更するには、ディスプレイパネルで をクリックし、[ディスプレイ端末情報] ダイアログを表示して、それぞれの [変更] ボタンをクリックします。
をクリックし、[ディスプレイ端末情報] ダイアログを表示して、それぞれの [変更] ボタンをクリックします。
ディスプレイ端末情報を削除するには、[ディスプレイ端末情報] ダイアログの [削除] ボタンをクリックします。
4. ディスプレイ端末にスケジュールを設定する
配信したいコンテンツが設定されているスケジュールをディスプレイ端末に設定します。
ディスプレイ端末にスケジュールを設定するには、以下の手順を行います。
- メニューから [ディスプレイ設定] を選択します。
- スケジュールツリーからディスプレイパネルのディスプレイ端末に、スケジュールをドラッグ&ドロップします。
- スケジュールツリーのカレンダーに、ディスプレイ端末への関連付けが行われていることを示す
 が追加されて、
が追加されて、 のように表示されます。
のように表示されます。
複数のディスプレイ端末に同じスケジュールを設定する場合、ディスプレイ端末を同じフォルダ内に保存して、ディスプレイパネルのフォルダ上にスケジュールをドラッグ&ドロップすると、フォルダ内のディスプレイ端末にまとめてスケジュールを設定することができます。
スケジュールを設定しただけではディスプレイに表示されない! [配信] ボタンをクリックして配信するまでは、ディスプレイに反映されません(「ディスプレイ端末に配信する」を参照)。
ディスプレイ端末に設定されているスケジュールを削除するには? ディスプレイパネルのディスプレイアイテムにマウスポインタを合わせて、[スケジュールを削除] ボタンをクリックします。
5. ニュース配信を有効にする
オプションでニュース配信を契約している場合、ニュースを配信するディスプレイ端末ごとに、ニュース配信設定を有効にする必要があります。
ニュース配信設定を有効にするには、ディスプレイパネルで をクリックし、[ディスプレイ端末情報] ダイアログを表示して、[ニュース] の [配信する] ボタンをクリックします。
をクリックし、[ディスプレイ端末情報] ダイアログを表示して、[ニュース] の [配信する] ボタンをクリックします。
ニュース配信設定を有効にすると、ディスプレイパネルの に
に![]() アイコンが表示されます。
アイコンが表示されます。
ニュースが配信されない! ニュース配信設定が有効になっているかを確認してください。
6. 地震速報の設定
オプションで地震速報を契約していて、地震速報を表示したい場合、ディスプレイ端末ごとに設定を行う必要があります。
- 地震速報コンテンツツリーから地震速報コンテンツを選択して、ディスプレイパネルのディスプレイ端末にドラッグします。
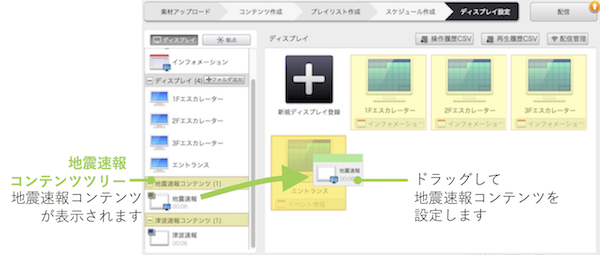
- [地震速報の設定] ダイアログが表示されるので、地震速報を表示したい地点の緯度・経度を10進法で設定します。緯度・経度を設定すると、地域メッシュが表示されます。緯度・経度は [ディスプレイ端末情報] ダイアログからも変更できます。
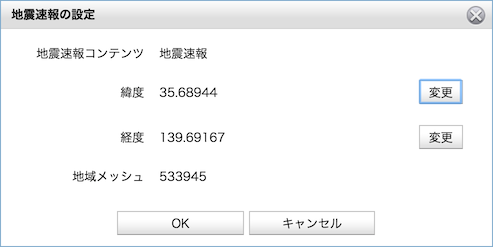
地震速報の設定を行うと、ディスプレイパネルの
 に
に アイコンが表示されます。
アイコンが表示されます。 - 地震速報の設定を行なった後は、必ず配信を行ってディスプレイに設定を反映してください(「ディスプレイ端末に配信する」を参照)。
7. 津波速報の設定
オプションで津波速報を契約していて、津波速報を表示したい場合、ディスプレイ端末ごとに設定を行う必要があります。
- 津波速報コンテンツツリーから津波速報コンテンツを選択して、ディスプレイパネルのディスプレイ端末にドラッグします。
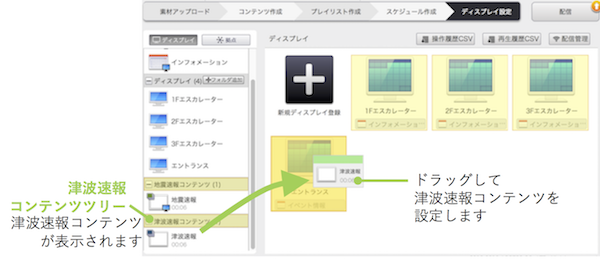
- [津波速報の設定] ダイアログが表示されるので、津波予報区の [変更] ボタンをクリックして津波予報区を選択します。津波予報区は [ディスプレイ端末情報] ダイアログからも変更できます。
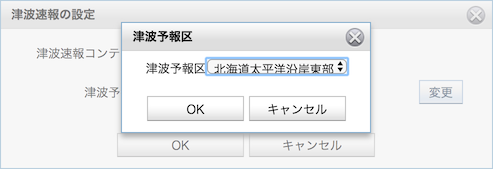
津波速報の設定を行うと、ディスプレイパネルの
 に
に アイコンが表示されます。
アイコンが表示されます。 - 配信を行ってディスプレイ端末に設定を反映します(「ディスプレイ端末に配信する」を参照)。
8. 気象警報・注意報の設定
オプションで気象警報・注意報を契約していて、気象警報・注意報テロップを表示したい場合、ディスプレイ端末ごとに設定を行う必要があります。
- ディスプレイパネルのディスプレイ端末をクリックして [ディスプレイ端末情報] ダイアログを表示し、 [気象警報・注意報] の [配信する] ボタンをクリックします。
- [気象警報・注意報エリア] の [変更] ボタンをクリックし、都道府県、市町村を選択します。
気象警報・注意報の設定を行うと、ディスプレイパネルの
 に
に アイコンが表示されます。
アイコンが表示されます。 - 配信を行ってディスプレイ端末に設定を反映します(「ディスプレイ端末に配信する」を参照)。
9. 天気予報の設定
オプションで天気予報を契約していて、天気予報を表示したい場合、ディスプレイ端末ごとに設定を行う必要があります。
オプションで天気予報に加えて熱中症情報を契約していて、熱中症情報を表示したい場合も、本設定が必要となります。
- ディスプレイパネルのディスプレイ端末をクリックして [ディスプレイ端末情報] ダイアログを表示し、 [天気予報] の [配信する] ボタンをクリックします。
- [天気予報エリア] の [変更] ボタンをクリックし、都道府県、地域を選択します。
天気予報の設定を行うと、ディスプレイパネルの
 に
に アイコンが表示されます。
アイコンが表示されます。 - 配信を行ってディスプレイ端末に設定を反映します(「ディスプレイ端末に配信する」を参照)。