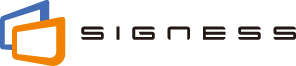デジタルサイネージでは、写真やイラストなどの画像をスライドショー表示したり、動画を再生したりすることができます。また音楽をBGMとして流したり商品説明などの音声を画像や動画と一緒に流すこともできます。
これらの画像や動画、音声をデジタルサイネージで使用する場合は、あらかじめファイルをサーバにアップロードしてシステムに登録しておく必要があります。
1. クイックガイド
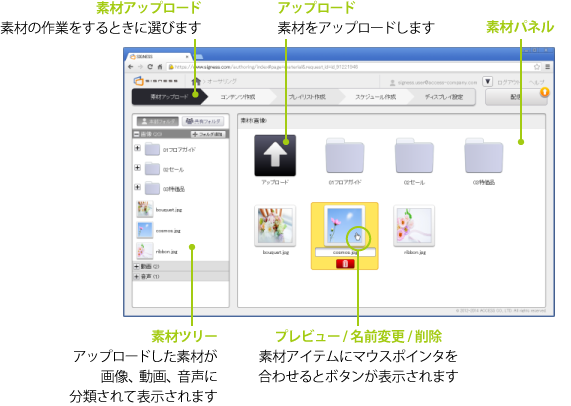
2. 使用できる素材ファイルの種類
コンテンツでは、以下の形式の素材ファイルを使用できます。ディスプレイ解像度より大きい素材は使用しないようにしてください。
- 画像・・・JPG、PNG、GIF
- 動画・・・MP4(H.264)
- 音声・・・MP3、Ogg Vorbis、WAV
- 書類・・・DOT、DOC、DOCX、DOTX、PPS、PPT、PPTX、POTX、PPSX、PDF
配信先のディスプレイ端末の性能や解像度、通信回線速度に合わせて素材を用意してください。ディスプレイに対して解像度が高すぎる画像や動画は負荷がかかり、意図したとおりにコンテンツが再生されない場合があります。また、素材のファイルサイズが大きい場合は、それだけディスプレイ端末への配信に時間がかかります。たとえば数十Mバイトの動画が含まれるコンテンツは、配信完了までに数分かかることがあります。
iPad版プレーヤではOgg Vorbisを再生できない! iPad版プレーヤアプリでは、Ogg Vorbis形式の音声ファイルを再生できません。Ogg Vorbis形式の音声ファイルを含むコンテンツをiPad版プレーヤアプリに配信すると、音声だけでなく、コンテンツ自体が再生されなくなります。
画像とディスプレイのサイズが違う場合は? 画像の場合は、背景プロパティで「実サイズで中央に表示」、「実サイズで並べて表示」、「表示領域に合わせて表示」、「縦横比を維持して最大表示」の中からディスプレイへの配置方法を選択できます(「コンテンツを作る」を参照)。
動画とディスプレイのサイズが違う場合は? 動画の場合は、縦横比を維持してディスプレイの表示領域に対して最大表示されます。
3. 素材をサーバにアップロードする
素材をサーバにアップロードするには、以下の手順を行います。
- メニューから [素材アップロード] を選択します。
- 素材パネルで [アップロード] ボタン
 をクリックします。
をクリックします。 - アップロードダイアログで [ファイル選択] ボタンをクリックし、素材ファイルを選択します。
- 選択したファイルがサーバにアップロードされて、ファイルのサムネイルが、素材パネルと素材ツリーに追加されます。
4. 素材をプレビューする
素材ファイルの表示を確認するには、素材パネルのアイテムにマウスポインタを合わせてサムネイルをクリックし、プレビューウィンドウを表示します。
素材ファイルの情報を確認するには? ファイルの種類、解像度、サイズ、長さは、プレビューウィンドウの左上に表示されます。
5. 素材の名前を変更する
素材の名前を変更するには、素材パネルのアイテムにマウスポインタを合わせて名前のボタンをクリックするか、素材ツリーのアイテムにマウスポインタを合わせて をクリックし、コンテキストメニューから [名前を変更] を選択します。
をクリックし、コンテキストメニューから [名前を変更] を選択します。
拡張子は不要! アップロード後の素材の名前は、ファイル名と一致させる必要はありません。たとえば、「sale.png」を「セール」のように変更することもできます。
6. 素材を削除する
素材ファイルをサーバから削除するには、素材パネルのアイテムにマウスポインタを合わせて ボタンをクリックするか、素材ツリーのアイテムにマウスポインタを合わせて
ボタンをクリックするか、素材ツリーのアイテムにマウスポインタを合わせて をクリックし、コンテキストメニューから [削除] を選択します。
をクリックし、コンテキストメニューから [削除] を選択します。
コンテンツで使用中の素材ファイルは削除できる? 素材は、コンテンツに設定したときにコピーされます。このため、サーバの素材を削除しても、作成済みのコンテンツには影響はありません。