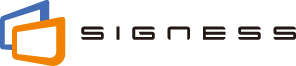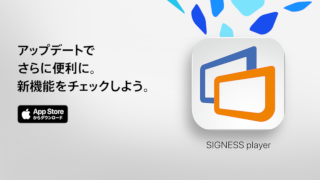SIGNESS playerは、SIGNESSサービスのプレーヤアプリです。プレーヤアプリをディスプレイ端末にダウンロード/インストールしてお使いください。
プレーヤアプリの使い方やオプション設定については、「プレーヤアプリで再生する」を参照してください。
1. iPad版
iOS 8.0以上のiPadで使用できます。
iPhoneでの動作は保証していません。
App Storeアプリからダウンロード/インストールしてください。
2. Android版
Android™4.0以上のタブレット/SetTopBOX(STB)で使用できます。
Google Play™ストアアプリまたは以下の [ダウンロードする] ボタンからダウンロード/インストールしてください。
Google Playストアアプリを使用するには、Googleアカウントが必要です。Googleアカウントについては、Google社のヘルプページを参照してください。
Googleアカウントをお持ちでない場合は、下記の [ダウンロードする] ボタンからダウンロード/インストールしてください。
3. Google Playを使用しない場合のシステム設定
上記の [ダウンロードする] ボタンからダウンロードする場合、Google Playストアアプリ以外からのアプリのインストールを可能にするために、システムの設定画面で、[セキュリティ] の [提供元不明のアプリ] をオンにします。プレーヤアプリのインストール後は、必要に応じてこの設定をオフにしてください。
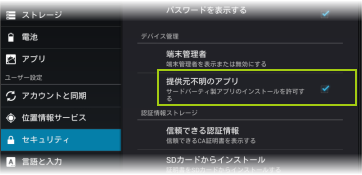
4. Google Playを使用しない場合のダウンロードとインストール
- このページ(https://www.signess.com/help/download)をAndroidタブレットのWebブラウザで表示します。
URLの入力が面倒な場合は以下のQRコードをQRコードリーダーアプリで読み込んでこのページを表示することもできます。 - [ダウンロードする] ボタンをタップすると、ログイン画面が表示されます。オーサリング画面にログインするときと同じメールアドレスとパスワードを入力します。メールアドレスとパスワードが正しい場合、ダウンロードが開始されます。
- システムバーのダウンロード完了通知をタップすると、インストールダイアログが表示されます。[インストール] をタップします。
- インストールが完了すると、インストール完了ダイアログが表示されます。[開く] をタップします。
「インストールはブロックされました」が出たら? [設定] をタップするとシステムの設定画面が表示されます。[セキュリティ] の [提供元不明のアプリ] をオンにして、Androidのシステムバーに表示されているダウンロード済みのプレーヤアプリをタップすると、インストールを開始できます。
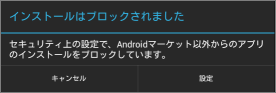
5. プレーヤアプリの初期設定
- プレーヤアプリを初めて起動すると、ソフトウェア使用許諾契約書ダイアログが表示されます。内容をよく読み、同意する場合は [同意する] をタップします。
- 端末IDと端末パスワードを入力して [OK] をタップします。端末IDと端末パスワードは、オーサリング画面でディスプレイ端末を登録すると発行されます。
- プレーヤアプリのホーム画面が表示されます。
 をタップすると、サイネージコンテンツが再生されます。
をタップすると、サイネージコンテンツが再生されます。
その他のプレーヤアプリの設定や使い方については、「プレーヤアプリで再生する」を参照してください。