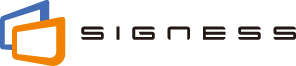ディスプレイ端末のプラットフォームがAndroid™またはiOSの場合、専用のプレーヤアプリでコンテンツを再生します。プレーヤアプリを使用するには、ディスプレイ端末を認証するための端末IDと端末パスワードをオーサリング画面であらかじめ発行しておく必要があります。
1. クイックガイド
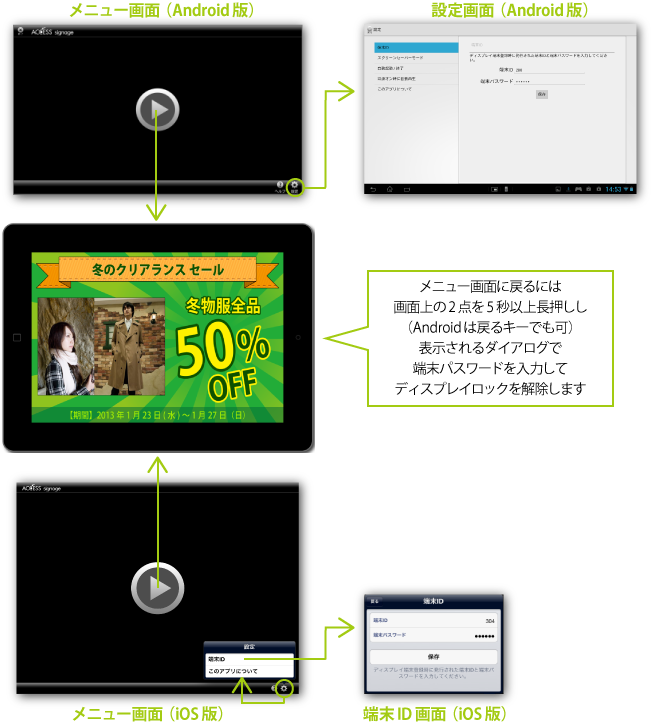
2. プレーヤアプリをインストールする
プレーヤアプリは、Android 4.0以上、iOS 6.0以上で使用可能です。
オーサリング画面でディスプレイ端末の端末IDと端末パスワードを用意したら(「ディスプレイ端末を設定する」を参照)、以下の手順でプレーヤアプリのインストールと初期設定を行います。
- Android版プレーヤアプリはGoogle Playストアまたはヘルプサイト内の「ダウンロード」から、iPad版プレーヤアプリはApp Storeからインストールします。アプリ一覧に
 が追加されます。
が追加されます。 - アプリ一覧で
 をタップし、プレーヤアプリを起動します。ソフトウェア使用許諾契約に同意すると、端末IDと端末パスワードの設定ダイアログが表示されます。
をタップし、プレーヤアプリを起動します。ソフトウェア使用許諾契約に同意すると、端末IDと端末パスワードの設定ダイアログが表示されます。 - オーサリング画面で発行した端末 IDと端末パスワードを入力します。ディスプレイ端末が認証されて、プレーヤのメニュー画面が表示されます。
通知機能をオフにする コンテンツの再生中に、他のアプリからの通知がシステムバーやダイアログに表示されないように、システムの設定を変更しておくことをお勧めします。
3. コンテンツを再生する
コンテンツの再生を開始するには、メニュー画面で (再生アイコン)をタップします。端末IDと端末パスワードが設定されている状態でプレーヤアプリを起動すると、メニュー画面は表示されずに直接再生画面に遷移します。
(再生アイコン)をタップします。端末IDと端末パスワードが設定されている状態でプレーヤアプリを起動すると、メニュー画面は表示されずに直接再生画面に遷移します。
4. 再生を停止する
プレーヤの再生画面は、ユーザー操作によって他のアプリの画面などに切り替えられないようにロックされています。再生を停止してプレーヤのメニュー画面に戻るには、ディスプレイのロックを解除します。
ディスプレイのロックを解除するには、2本の指を再生画面上に5秒以上置いて指を離します。[ディスプレイロック解除] ダイアログが表示されるので、端末パスワードを入力して [OK] ボタンをクリックします。
Android版の場合 システムバーの戻るキーのタップでも [ディスプレイロック解除] ダイアログを表示できます。
5. プレーヤアプリを終了する
プレーヤアプリを終了するには、Android版の場合はメニュー画面で [終了] ボタンまたはシステムバーの戻るキーをタップします。iOS版の場合はホームボタンを押します。
6. 端末ID/端末パスワードを変更する
プレーヤアプリに設定した端末IDまたは端末パスワードを変更するには、メニュー画面で [設定] ボタンをタップし、設定画面で [端末ID] をタップします。端末IDまたは端末パスワードを変更して [保存] ボタンをタップすると、変更が反映されます。
7. オプション機能を使用する
7.1. サイネージをスクリーンセーバーにする [Androidのみ]
Android版の場合、スクリーンセーバーモードを使用できます。スクリーンセーバーモードにすると、PCのスクリーンセーバのように、Androidタブレットを操作していない間、ディスプレイをスリープ状態にする代わりにサイネージとして機能させることができます。
スクリーンセーバーモードを有効にするには、メニュー画面で [設定] ボタンをタップし、設定画面で [スクリーンセーバーモード] をオンにします。また、システムの開発者向けオプション設定で [スリープモードにしない] をオフにします。
スクリーンセーバーモードが有効の場合、以下のとおり動作します。
- プレーヤアプリの再生中、ユーザーが画面をタップすると、プレーヤアプリを表示する前の画面(システムの画面または直前に使用していたアプリの画面)に戻ります。
- システムの画面または他のアプリの画面の表示中、ユーザー操作がないままシステムのスリープ設定に指定されている時間が経過すると、プレーヤアプリの再生画面に切り替わります。
自動起動/終了機能が有効の場合 指定した自動起動時刻から自動終了時刻の間の時間のみ、スクリーンセーバー機能が動作します。
7.2. 自動起動/終了する [Androidのみ]
Android版の場合、時刻指定による自動起動/終了機能を使用できます。
自動起動/終了機能を有効にするには、プレーヤアプリの設定画面でディスプレイ端末ごとに設定する方法と、オーサリング画面の配信管理画面で複数のディスプレイ端末をまとめて設定する方法があります。
- プレーヤアプリで設定する: メニュー画面で [設定] ボタンをタップし、設定画面を表示します。[自動起動/終了] の [プレーヤの設定を有効にする] をオンにして起動時刻または終了時刻を指定します。
- 配信管理画面で設定する: 配信管理画面の一覧で設定対象のディスプレイ端末のチェックボックスをオンにし、[自動起動/終了設定] ボタンをクリックします。表示されるダイアログで [指定時刻に自動的にサイネージを起動/終了します] をオンにして起動時刻または終了時刻を指定します。設定をディスプレイ端末に反映するには、配信を実行します。
自動起動/終了機能が有効の場合、以下のとおり動作します。
- [スリープからの自動起動時刻] を指定した場合: プレーヤアプリが終了していてAndroidディスプレイがスリープ状態のとき、指定された時刻になると、自動的にプレーヤアプリの再生画面に切り替わります。
- [再生中からの自動終了時刻] を指定した場合: 再生画面の表示中に、指定された時刻になると、自動的にプレーヤアプリが終了し、プレーヤアプリを表示する前の画面(システムの画面または直前に使用していたアプリの画面)に戻ります。その状態からユーザー操作がないままシステムのスリープ設定に指定されている時間が経過すると、スリープ状態になります。
自動起動/終了する曜日を指定するには? [繰り返し] をタップして自動起動/終了機能を有効にする曜日をオンにし、[OK] ボタンをタップします。
自動起動が実行されない! プレーヤアプリが終了しているときのみ、自動起動機能は実行されます。プレーヤアプリを終了するには、プレーヤアプリの [終了] ボタンまたはシステムバーの戻るキーをタップします。システムの設定でプレーヤアプリを強制終了した場合、自動起動のタイマーがクリアされるため、自動起動は実行されません。
プレーヤ側の設定が優先 配信管理画面で自動起動/終了が設定されている場合でも、プレーヤアプリの設定画面で [プレーヤの設定を有効にする] をオンにしているときは、プレーヤアプリ側での自動起動/終了の設定が有効になります。
Androidスティックの場合 スリープモードがないAndroidスティックの場合でも、自動起動/終了機能は使用できます。終了時刻になると、プレーヤアプリが終了してAndroidのホーム画面が表示されます。
7.3. 電源オン後に自動再生する [Androidのみ]
Android版の場合、ディスプレイ端末の電源がオンになった後に自動的にプレーヤアプリを起動してサイネージを再生する機能を使用できます。
電源オン後の自動再生機能を有効にするには、メニュー画面で [設定] ボタンをタップし、設定画面で [電源オン時に自動再生] の [端末の起動後に自動的にサイネージを起動する] をオンにします。
7.4. 指定時刻に端末を再起動する [Androidのみ]
Android版の場合、特定の端末で、指定時刻に端末を再起動する機能を使用できます。 特定の端末では、設定画面で [端末再起動] が表示されます。[端末再起動] をタップして [指定時刻に端末の再起動をする] をオンにし、再起動時刻を指定します。
8. SDカードから再生する [Androidのみ]
ネットワーク経由でコンテンツを配信できない場合は、SDカードに保存した配信データを使ってコンテンツを再生することができます。
SDカードへの配信データのエクスポートは、オーサリング画面の [ディスプレイ設定] メニューで行います。
エクスポート範囲
エクスポートを実行した日と翌日の2日分のスケジュールとコンテンツがエクスポートされます。3日目以降は2日目のスケジュールが再生されます。
外部Webページはエクスポートされない コンテンツに外部Webページが指定されている場合、参照先のWebページのコンテンツ自体はエクスポートされません。SDカードからの再生時にディスプレイ端末がネットワークに接続されていない場合、Webページは表示されません。
必要な環境
エクスポート機能を使用するには、オーサリング画面を使用するパソコンに、Java™をインストールしておく必要があります。Javaのインストールについては、http://java.com/ja/download/manual.jsp を参照してください。
- Windows®の場合・・・Java 6以上
- Mac OS Xの場合・・・Java 7以上
エクスポート手順
- 配信先のディスプレイ端末のプレーヤアプリが起動している場合は終了します。
- オーサリング画面の [ディスプレイ設定] メニューを選択し、ディスプレイパネルで配信先のディスプレイ端末のアイコンをクリックします。
- ディスプレイ端末情報ダイアログで、[配信データをエクスポート] ボタンをクリックします。signess-exporter.jnlpがダウンロードされます。
- ブラウザウィンドウの左下に表示されるsigness-exporter.jnlpをクリックします。Javaのプログレスダイアログが表示されます。
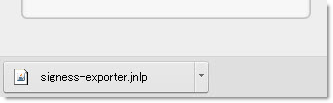
- セキュリティ警告ダイアログで、実行を許可するオプションを選択し、[実行] ボタンをクリックします。
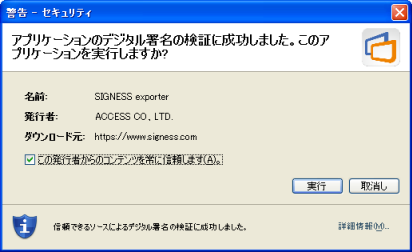
- SIGNESS exporterの端末情報ダイアログで、端末IDと端末パスワードを入力し、[次へ] ボタンをクリックします。
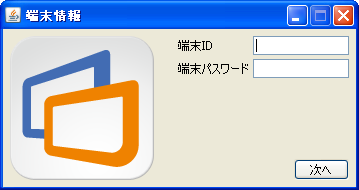
- 開くダイアログで、エクスポートファイルの保存場所を選択し、[開く] ボタンをクリックします。エクスポートが開始されます。
- エクスポートが完了すると、完了ダイアログが表示されます。指定したフォルダにsigness-sch-yyyymmdd-hhmmss.zip(「yyyymmdd-hhmmss」はエクスポート日時)が保存されます。

Android端末での再生手順
- プレーヤアプリが起動している場合は終了します。
- SDカードのルートフォルダにsigness-sch-yyyymmdd-hhmmss.zipを保存して、Android端末のSDカードスロットに挿入します。
- プレーヤアプリを起動します。
- SDカードのコンテンツを再生するかどうかの確認ダイアログが表示されます。[OK] ボタンをクリックします(このとき、[スキップ] ボタンをクリックすると、サーバからの配信コンテンツが再生されます)。
- SDカードのコンテンツが再生されます。
9. ネットワークに接続していないときの動作
プレーヤアプリは、ネットワークに接続されていない間も、ディスプレイ端末にダウンロード済みのコンテンツがある場合は再生可能です。
ネットワークに接続されていない場合、以下のとおり動作します。
- 再生中にネットワークが切断された場合: 再生は継続します。切断状態から接続状態に戻ったとき、配信によるコンテンツの更新がない場合はそのまま再生が継続します。更新がある場合はコンテンツのダウンロードが開始されます。
- 再生を開始するときにネットワークに接続されていない場合: 再生アイコンのタップ時やプレーヤアプリの起動時にネットワークに接続されていない場合、前回の配信でダウンロードされたスケジュールとコンテンツで再生されます。一度もコンテンツがダウンロードされていない場合は、再生されません。
- ネットワークに接続されていない状態が続いた場合: ディスプレイ端末には2日分のコンテンツがダウンロードされます。接続されていない状態が続いた場合、1日目、2日目は前回の配信でダウンロードされたスケジュールとコンテンツで再生されます。3日目以降は2日目のコンテンツが繰り返し再生されます。
- ニュース表示時にネットワークに接続されていない場合: 再生中にネットワークが切断された場合、取得済みのニュースが繰り返し表示されます。切断状態から接続状態に戻ったとき、更新がある場合は新しいニュースが表示されます。プレーヤ起動時にネットワークに接続されていなかった場合、ニュースは表示されません。
10. プラットフォームによる機能の違い
プレーヤアプリで使用できる機能は、プラットフォームによって以下のとおり異なります。
| Android | iOS | |
|---|---|---|
| スクリーンセーバーモード | あり | なし |
| 自動起動/終了 | あり | なし |
| 電源オン時に自動再生 | あり | なし |
| 端末再起動 | あり(特定の端末のみ) | なし |
| SDカードからの再生 | あり | なし |
| 音声再生 | MP3、Ogg Vorbis、WAV | MP3、WAV |
| 地震速報 | あり | なし |
| 津波速報 | あり | なし |
| 気象警報・注意報 | あり | なし |
| 天気予報 | あり | なし |
11. 運用時の注意
プレーヤアプリを長時間再生し続けた場合、ディスプレイ端末の性能や配信コンテンツのサイズ、素材の組み合わせによっては、メモリ不足などが発生してプレーヤアプリの再生/動作が不安定になることがあります。安定した状態でサイネージを運用するためには、1日1回プレーヤアプリを再起動することをお勧めします。