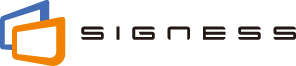複数の店舗や事業所などでサイネージを運用する場合、本部・拠点管理機能を使うと便利です。
本部・拠点管理機能は、拠点情報を1件以上登録すると有効になります。
1. 本部・拠点管理機能でできること
本部・拠点管理機能では以下のことができます。
- 「拠点」と呼ぶグループを作成して、拠点別にユーザー、コンテンツ、ディスプレイなどを管理できる。
- 本部が拠点のディスプレイにまとめてスケジュールを設定できる。
- 拠点ユーザーの画面には自拠点のデータのみ表示されるので、他拠点のデータを誤って編集してしまうようなミスを防げる。
- 本部ユーザは各拠点の画面を操作できる。
- 拠点はスケジュールを作成する必要がない。
- 本部のコンテンツの合間に、拠点独自のコンテンツを差し込み再生することができる。
- 共有フォルダを使用できる。
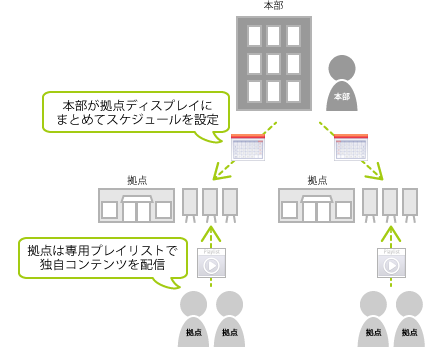
2. フォルダ管理との違い
拠点ごとのデータ管理はフォルダ分けによって行うこともできます。ただしこの場合は、全ユーザーが全拠点のデータにアクセスできるため、誤って意図しないデータを編集してしまうようなミスが発生しやすくなります。
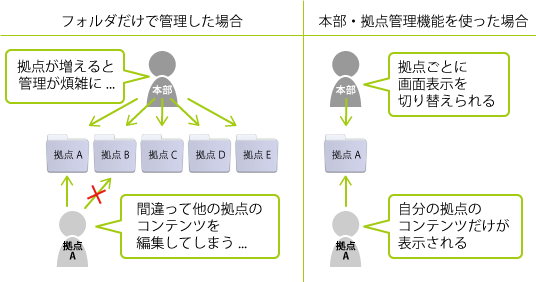
2つの運用方法でのメリット・デメリットは以下のとおりです。
| メリット | デメリット | |
|---|---|---|
| 本部・拠点管理機能で運用 |
拠点独自コンテンツを本部コンテンツの合間に簡単に差し込み配信できる。 拠点同士でサイネージ運用を競わせることができる。 拠点ユーザー用の簡易画面を表示できる。 |
全拠点のコンテンツ・ディスプレイ端末をまとめて閲覧することができない。 |
| フォルダ管理で運用 | 全拠点のコンテンツ・ディスプレイ端末をまとめて閲覧・設定できる。 |
全ユーザーが全拠点のデータにアクセスできるためオペレーションミスが発生しやすい。 |
3. 運用手順
本部と拠点でサイネージを運用する場合は、以下の流れで行います。
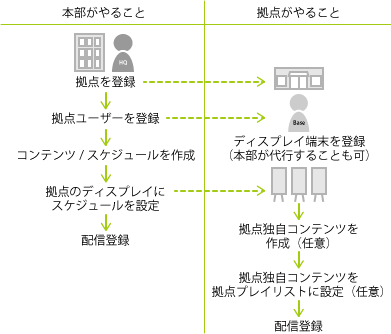
4. ユーザー種別と権限
本部・拠点管理機能が有効になると、拠点契約者ユーザーと拠点編集者ユーザーを拠点ごとに登録できるようになります。既存の契約者ユーザーは「本部契約者ユーザー」に、既存の編集者ユーザーは「本部編集者ユーザー」になります。
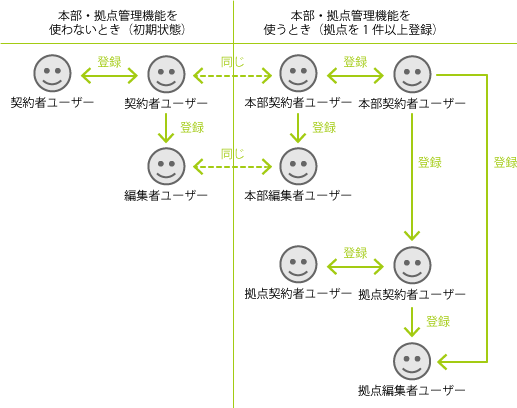
使用できる機能は、ユーザー種別によって異なります。たとえば編集者ユーザーは、アカウントにかかわる操作ができません。拠点ユーザーは、他の拠点のデータを閲覧・操作することはできません。
本部編集者ユーザー、拠点編集者ユーザーの場合、※が付いている項目については、ユーザー登録時に許可されているときのみ、操作可能です。
 操作可能
操作可能
| 操作 |
本部契約者 ユーザー |
本部編集者 ユーザー |
拠点契約者 ユーザー |
拠点編集者 ユーザー | |
|---|---|---|---|---|---|
| ユーザー管理 | 本部契約者ユーザー登録/削除 |  |
|||
| 本部編集者ユーザー登録/削除 |  |
||||
| 拠点契約者ユーザー登録/削除 |  |
 |
|||
| 拠点編集者ユーザー登録/削除 |  |
 |
|||
| 素材 | 素材アップロード/削除※ |  |
 |
 |
 |
| コンテンツ管理 | コンテンツ作成/削除※ |  |
 |
 |
 |
| プレイリスト管理 | プレイリスト作成/削除※ |  |
 |
 |
 |
| スケジュール管理 | スケジュール作成/削除※ |  |
 |
||
| ディスプレイ管理 | 端末ID/パスワード発行 |  |
 |
||
| 端末パスワード変更 |  |
 |
|||
| ディスプレイ端末へのニュース/地震速報/津波速報/気象警報・注意報/天気予報の設定 |  |
 |
|||
| ディスプレイ端末へのスケジュール設定 |  |
 |
|||
| ディスプレイ端末の配信状況確認 |  |
 |
 |
 |
|
| 他拠点(本部の場合は任意の拠点)のディスプレイ端末の配信状況確認 |  |
 |
|||
| フォルダ/アイテム 権限 |
フォルダ作成/フォルダ削除※/アイテム保存/アイテム編集/アイテム削除※ |  |
 |
 |
 |
| 本部のフォルダ/アイテムの閲覧 |  |
 |
|||
| 他拠点(本部の場合は任意の拠点)のフォルダ/アイテムの閲覧 |  |
 |
|||
| 他拠点(本部の場合は任意の拠点)のフォルダの削除/アイテム保存 |  |
 |
|||
| 他拠点(本部の場合は任意の拠点)のアイテムの削除※/編集 |  |
 |
|||
| 他拠点(本部の場合は任意の拠点)のフォルダから自フォルダにアイテムをコピー |  |
 |
|||
| 共有フォルダ作成/フォルダ削除※/アイテム保存/アイテム編集/アイテム削除※ |  |
 |
|||
| 共有フォルダ閲覧 |  |
 |
 |
 |
|
| 共有フォルダから自フォルダにアイテムをコピー |  |
 |
 |
 |
|
| 配信管理 | データの配信登録/即時配信※ |  |
 |
 |
 |
| 他拠点(本部の場合は任意の拠点)のデータの配信登録/即時配信※ |  |
 |
|||
| プレーヤアプリ | 端末ID/パスワード設定/変更 |  |
 |
 |
 |
5. 本部・拠点管理機能を有効にする(拠点を登録する)
本部・拠点管理機能を有効にするには、拠点を登録します。拠点の登録は契約者権限を持つユーザーによって行います。
拠点を登録するには、以下の手順を行います。
- ログイン後に最初に表示されるトップ画面で
 ([拠点管理] メニュー)を選択します。
([拠点管理] メニュー)を選択します。 - 拠点管理画面で、[新規拠点登録] ボタンをクリックします。
- 拠点情報画面で拠点情報を入力して、[登録] ボタンをクリックします。
- 拠点IDとともに拠点情報が拠点管理画面の一覧に追加されます。
拠点を削除するには? 拠点管理画面で、削除対象の拠点のチェックボックスをオンにして、[削除] ボタンをクリックします。拠点を削除すると、拠点に登録されているユーザー情報、コンテンツ、ディスプレイ端末など、すべての情報が削除されます。
拠点名を変更するには? 拠点管理画面で変更対象の拠点をクリックし、拠点情報画面を表示して拠点名を変更します。
拠点を検索するには? 拠点管理画面の検索ボックスに表示名を入力して、[検索] ボタンをクリックします。表示名が部分一致する拠点が一覧に表示されます。
6. ロールを切り替える
本部・拠点管理機能が有効になると、本部ユーザー(本部契約者ユーザー、本部編集者ユーザー)は、本部ロールから拠点ロールに切り替え、各拠点のオーサリング画面を表示できるようになります。
拠点ロールに切り替えるには、画面右上の をクリックし、[拠点ロールに切り替え] を選択して、拠点一覧から目的の拠点を選択します。
をクリックし、[拠点ロールに切り替え] を選択して、拠点一覧から目的の拠点を選択します。
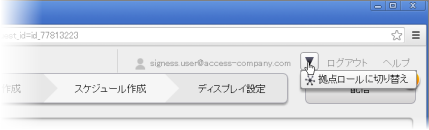
本部ロールに戻るには? 画面右上の をクリックし、[本部ロールに切り替え] を選択します。画面表示が本部ユーザーのオーサリング画面に戻ります。
をクリックし、[本部ロールに切り替え] を選択します。画面表示が本部ユーザーのオーサリング画面に戻ります。
7. 本部ユーザーと拠点ユーザーの画面の違い
7.1. 本部ユーザーの画面
本部・拠点管理機能が有効になると、本部ユーザーのオーサリング画面には以下の機能が追加されます。
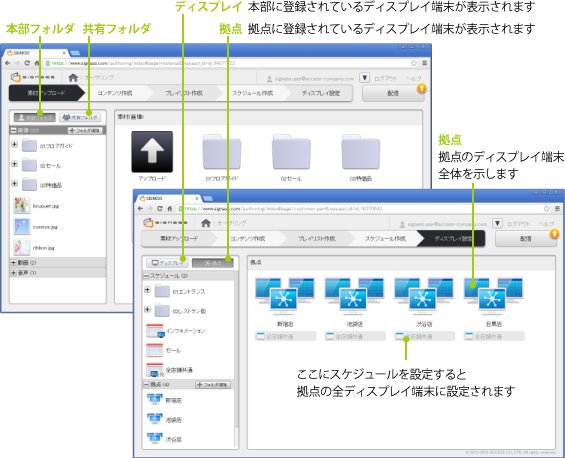
7.2. 拠点ユーザーの画面
拠点ユーザーのオーサリング画面は、本部ユーザーのオーサリング画面より簡易な画面構成となります。
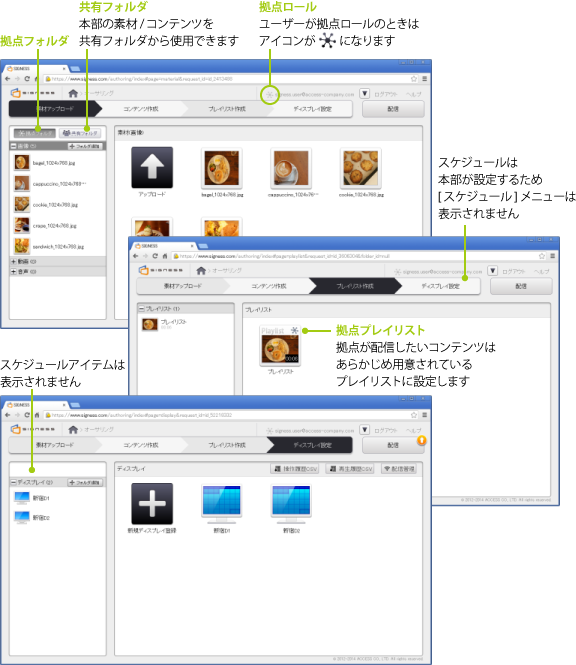
8. 本部ユーザーがやること
本部ユーザーは、拠点を登録したら、以下を行います。
- 拠点ユーザーを登録する(拠点ユーザーを1人登録したら、それ以降は拠点ユーザーでも作業可能)。
- 拠点のディスプレイ端末を登録する(拠点ユーザーでも作業可能)。
- 拠点のディスプレイ端末用のコンテンツとスケジュールを作成する。
- 拠点のディスプレイ端末にスケジュールを設定する。
- 配信登録する。
8.1. 拠点ユーザーを登録する
本部ユーザーが拠点ユーザーを登録するには、目的の拠点の拠点ロールに切り替え、拠点のトップ画面を表示します。トップ画面で [ユーザー管理] メニューを選択し、ユーザー登録手順を行います(「ユーザーを管理する」を参照)。
8.2. 拠点のディスプレイ端末を登録する
本部ユーザーが拠点のディスプレイ端末を登録するには、目的の拠点の拠点ロールに切り替え、拠点のトップ画面で [オーサリング] メニューを選して、拠点のオーサリング画面を表示します。オーサリング画面の [ディスプレイ設定] メニューで、拠点のディスプレイ端末を登録します(「ディスプレイ端末を設定する」を参照)。
8.3. 拠点のコンテンツ/スケジュールを作成する
8.4. 拠点のディスプレイ端末にスケジュールを設定する
本部ユーザーが拠点のディスプレイ端末にスケジュールを設定するには、本部ユーザーのオーサリング画面で以下の手順を行います。
- メニューから [ディスプレイ設定] を選択します。
- アイテムパネルで、[拠点] ボタンをクリックします。拠点パネルに拠点一覧が表示されます。
- スケジュールツリーから拠点パネルの拠点に、スケジュールをドラッグ&ドロップします。
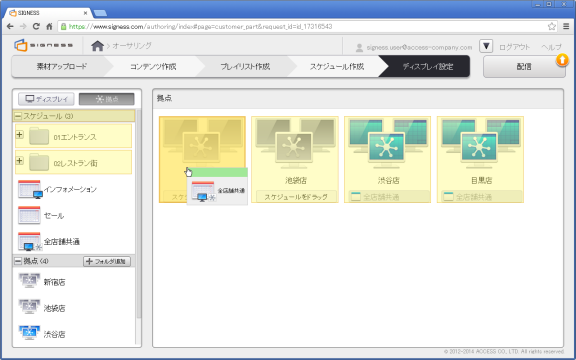
- スケジュールツリーのカレンダーに、拠点ディスプレイ端末への関連付けが行われていることを示す
 が追加されて、
が追加されて、 のように表示されます。
のように表示されます。
拠点内の全ディスプレイ端末に同じスケジュールが設定される! 本部・拠点管理機能では、指定した拠点に登録されているすべてのディスプレイ端末に同じスケジュールが一括設定されます。
拠点のディスプレイ端末にそれぞれ異なるスケジュールを設定するには? ディスプレイ端末ごとに異なるスケジュールを設定する場合は、本部・拠点管理機能を使わず、通常の方法でスケジュール・ディスプレイ端末を設定してください。
8.5. 配信登録する
設定したスケジュールを拠点のディスプレイ端末に配信するには、配信登録を行う必要があります。 配信登録を行うには、[配信] ボタンをクリックして、[定時配信(配信登録)]を選択します。
9. 拠点ユーザーができること
拠点のサイネージ運用は、本部ユーザーが拠点ロールに切り替えることで、すべて本部ユーザーによって行うことができます。
基本的に拠点ユーザは何もする必要はありませんが、以下については拠点ユーザーでも行うことができます。
- コンテンツを作成し、拠点のディスプレイ端末に配信する
- 拠点のディスプレイ端末を登録する
- 拠点ユーザーを登録する
拠点ユーザーはスケジュールを作成できない! スケジュールは本部ユーザーによって作成され、拠点のディスプレイ端末に一括設定されます。拠点ユーザーは、スケジュールを作成/設定する必要はありません。
9.1. 拠点が作成したコンテンツを拠点のディスプレイ端末に配信する
拠点ユーザーのオーサリング画面には、あらかじめ拠点プレイリスト(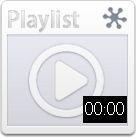 )が用意されています。拠点ユーザーは、拠点プレイリストにコンテンツを設定し(「プレイリストを作る」を参照)、即時配信(「ディスプレイ端末に配信する」を参照)を実行することで、拠点で作成したコンテンツをディスプレイ端末に配信することができます。
)が用意されています。拠点ユーザーは、拠点プレイリストにコンテンツを設定し(「プレイリストを作る」を参照)、即時配信(「ディスプレイ端末に配信する」を参照)を実行することで、拠点で作成したコンテンツをディスプレイ端末に配信することができます。
拠点プレイリストにコンテンツが設定されている場合、拠点のディスプレイ端末では、本部が設定したスケジュールのコンテンツと拠点のプレイリストのコンテンツが交互に再生されます。
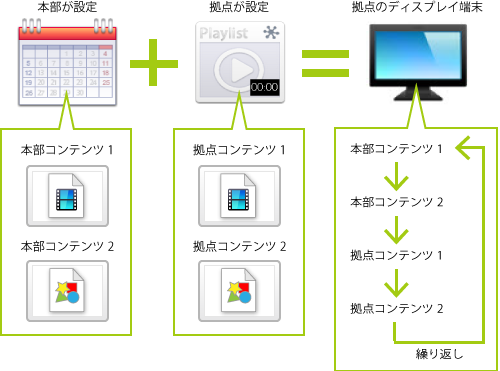
拠点のコンテンツの配信を止めるには? 拠点プレイリストからコンテンツを削除し、即時配信を実行します。
タイムセール等の時間限定コンテンツを拠点が独自に配信するには? タイムセール開始時に拠点プレイリストにコンテンツを設定し、タイムセール終了時にプレイリストからコンテンツを削除します。
キャンペーン等の日にち限定コンテンツを拠点が独自配信するには? キャンペーン開始日(または開始前)にプレイリストにコンテンツを設定し、キャンペーン終了日の営業時間後にプレイリストからコンテンツを削除します。
9.2. 拠点のディスプレイ端末を登録する
拠点ユーザーが拠点のディスプレイ端末を登録する手順は、通常のディスプレイ端末の登録手順と同じです(「ディスプレイ端末を設定する」を参照)。
9.3. 拠点ユーザーを登録する
拠点ユーザーが拠点ユーザーを登録する手順は、通常のユーザー登録手順と同じです(「ユーザーを管理する」を参照)。
10. 素材/コンテンツを共有する
全拠点で共通に使用してほしい画像や動画など、本部が拠点に提供したい素材やコンテンツがある場合は、共有フォルダを使用します。
10.1. 本部の素材/コンテンツを共有フォルダにコピーする
共有フォルダに素材/コンテンツをコピーするには、本部ユーザーが素材ツリーまたはコンテンツツリーでコピー対象のアイテムの をクリックし、[共有フォルダにコピー] を選択します。
をクリックし、[共有フォルダにコピー] を選択します。
共有フォルダへの素材/コンテンツのコピー、共有フォルダ内の素材/コンテンツの削除、共有フォルダ内のコンテンツの編集は、本部ユーザーのみ行うことができます。
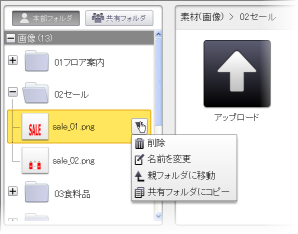
共有フォルダの内容を確認するには? アイテムパネルの [共有フォルダ] ボタンをクリックします。
10.2. 本部の素材/コンテンツを拠点で使用する
共有フォルダに保存されている素材/コンテンツを拠点ユーザーが使用するには、スライド編集パネルまたはプレイリスト編集パネルの表示時に、アイテムパネルの [共有フォルダ] ボタンをクリックして、共有フォルダ内の素材/コンテンツを表示します。
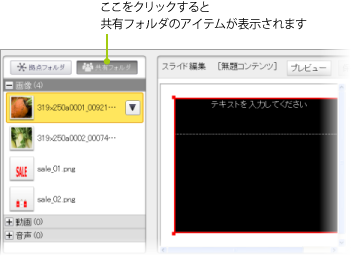
共有フォルダ内の素材やコンテンツを拠点フォルダにコピーするには? 素材ツリーまたはコンテンツツリーでコピー対象のアイテムの をクリックし、[共有フォルダから拠点フォルダにコピー] を選択します。
をクリックし、[共有フォルダから拠点フォルダにコピー] を選択します。
拠点ユーザーは共有フォルダを操作できない! 拠点ユーザーは、拠点の素材/コンテンツを共有フォルダにコピーしたり、共有フォルダ内のコンテンツを編集したりすることはできません。