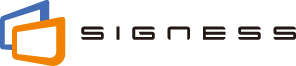When creating content, get started selecting a template for the type of content you want to create. The templates allow you to completely create contents by only entering text in the prepared frame and setting images and videos.
1. Quick Guide
Watch video
Screen Structure
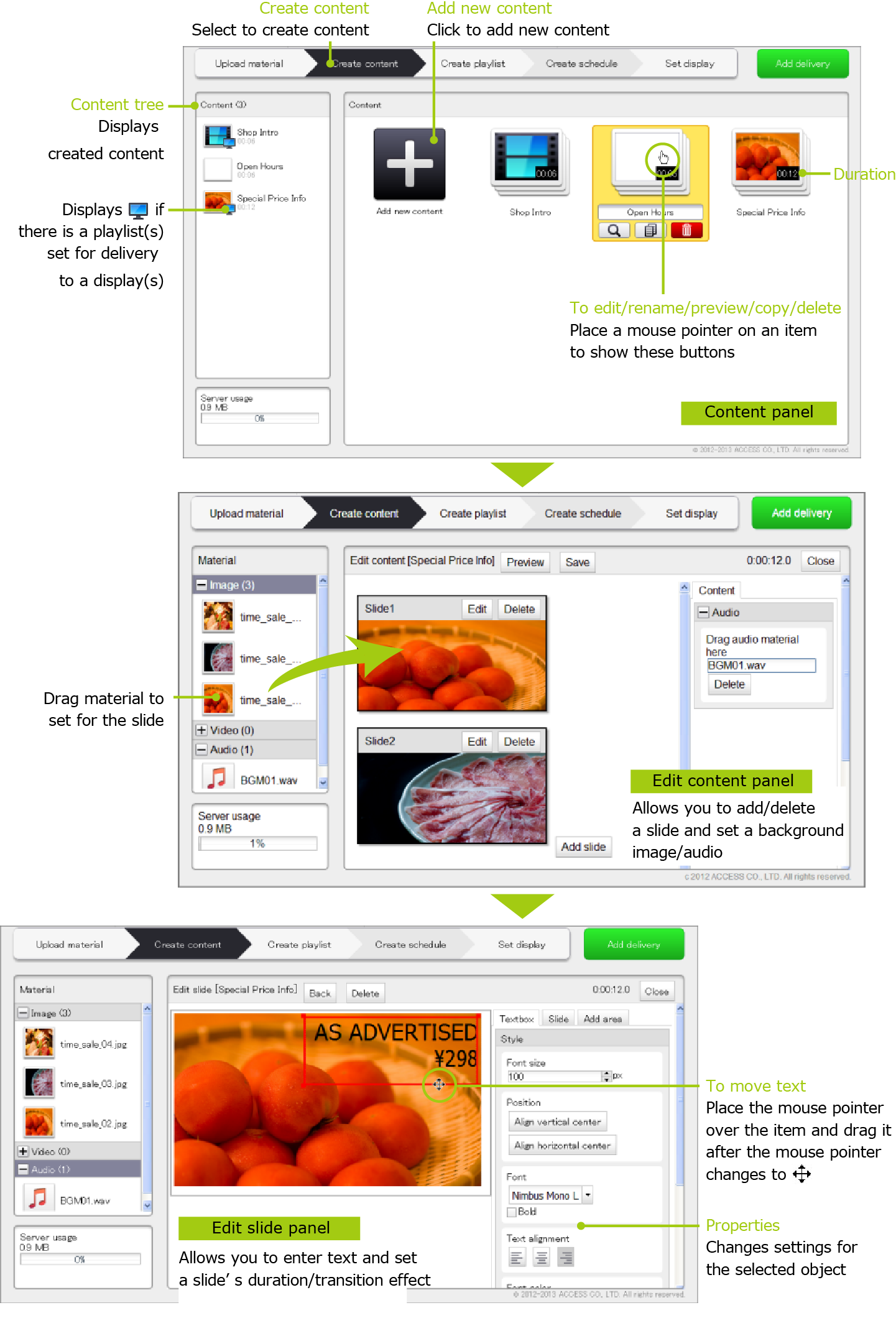
2. Selecting Template
To create new content, select a template first according to the type of content you want to create.
- Need to create content in a slideshow?: Selecting "Simple with text" from the template allows you to create content in a slideshow, displayed in order of slides with a mix of image and text.
- Need to create content with video?: Select "Video" from the templates to create content with video.
3. Content Components
Content is composed of one or more slides. An image, a video or text can be set to each slide. Only one audio file can be set per content.
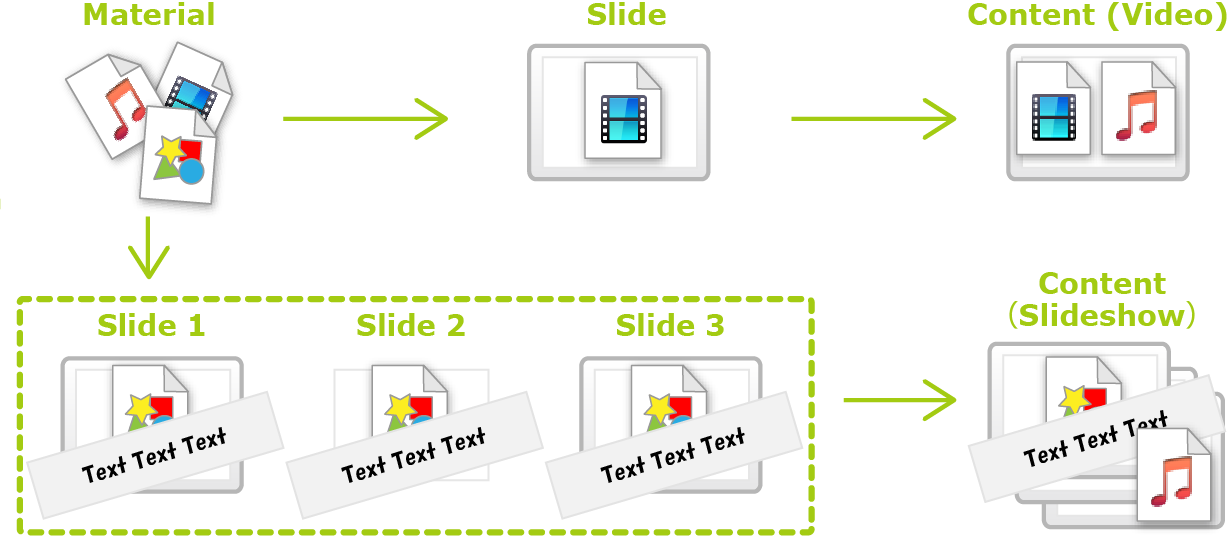
4. Content Duration
Content duration is the total length of all slides, or the length of the video set for a slide.
- For content in a slideshow format: Total length of all slides
- For content in a video format: Length of the video set for a slide
5. Content and CM
The CM content provided by the service provider is delivered to a display device(s) at a constant ratio with intervals while playing content of which a service contractor added for delivery. The CM delivery ratio differs depending on the service plan you select.
Content duration: With the current service specifications, two third of scheduled timeline shall be assigned to CM content. Therefore, in order not to stop playing prematurely, the total length of a piece(s) of content/playlist(s) must be one third or shorter than that for the scheduled timeline. For example, a piece(s) of content/playlist(s) scheduled with 30 minutes must be 10 minutes or shorter in total length. Playing a piece(s) of content/playlist(s) with 10 minutes or longer truncates that longer duration.
6. Creating New Content
Follow the procedure below to create new content.
- Select [Create content] from the menu.
-
Click
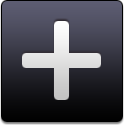 ([Add new content] button) in the Content panel.
([Add new content] button) in the Content panel. - Select a template from the Select template dialog box.
- Then, a new piece of content is created and the Edit content panel is displayed.
7. Editing Content
To edit content, click a thumbnail in the Content panel to display the Edit content panel.
Can I modify any content being delivered? Yes. No changes will be applied to a display device(s) until you click the [Add delivery] button and the periodic delivery scheduled time comes (see "Checking Account Information").
8. Setting Background Image
Dragging and dropping an image from the Material tree to the Edit content panel, or on the slide's frame in the Edit slide panel, sets the slide's background image.
The way of aligning an image for the display area can be selected from "Center in actual size", "Tile in actual size", "Stretch in display area", and "Stretch but keep aspect ratio". Selecting "Stretch in display area" scales the image to the vertical and horizontal sizes of the display area.
How can I delete the background image? Select the slide frame in the Edit slide panel and click the [Delete] button in [Background image] of the Background property.
What if I don't set a background image? The background is displayed in the color set for the background color. The default background color is black. The background color can be changed from the Background property of the Edit slide panel.
What if I set a transparent image to the background image? The color set as the background color is displayed in the area to which the transparent image was set.
Isn't it displayed in actual size in the Edit slide panel? In the Edit slide panel, it is displayed in a different way and size from an actual display device(s). For example, even if you have set the background image to be displayed as "Center in actual size" in the Background property, the image is not displayed in the actual size in the Edit slide panel.
9. Setting Background Color
To set a slide's background color, check [Background color] in the Background property of the Edit slide panel and click the colorbox to specify a color. Unchecking [Background color] does not apply the color you have set, so the background color turns black.
10. Setting Video
When selecting a template with video, set the video by dragging and dropping a video from the Material tree to the Edit content panel, or on the slide's frame in the Edit slide panel.
How can I delete the video? Go to the Background property in the Edit slide panel and click the [Delete] button in [Video].
11. Setting Audio
Only one audio (as BGM, product description, etc.) can be set per content. In order to set audio, go to the Edit content panel and drag and drop the audio from the Material tree to [Audio] in the Content property.
How can I delete the audio? Go to the Content property in the Edit content panel and click the [Delete] button in [Audio].
Why can't I set audio to a slide? Audio can be set not to a slide but to the entire content. And you can only set one.
What is a relationship between the audio and content length? If the audio is shorter than the content, that audio is played repeatedly. If the audio is shorter than the content, that audio is played repeatedly.
12. Setting Text
Selecting a template with text allows you to set one text(box) such as sales copy and guidance information to each slide. In order to set text, simply enter any characters in the Edit slide panel.
Pressing the Enter key in the textbox can insert a line break among text.
How can I enter "\" (used as JPY)? Enter it in a double-byte character.
13. Changing Text Position and Format
Use the Edit slide panel to edit text format (text position, color, size, etc.).
13.1. Changing Text Position
In order to change text position, click anywhere in textbox in the Edit slide panel, place a mouse pointer on the displayed frame border, and drag it to the position you want to move after the mouse pointer shape changed to  .
.
13.2. Resizing Text Box
In order to change a textbox size, click anywhere in textbox in the Edit slide panel, place a mouse pointer on any corner of the displayed frame border, and drag it to resize as you want after the mouse pointer shape changed to  .
.
13.3. Setting Background Image to Textbox
A background image can be set to a textbox, as well as a slide. In order to set a background image to a textbox, drag and drop an image item from the Material tree to the textbox.
13.4. Changing Text Format
The text format can be changed from the Textbox property of the Edit slide panel.
Why can't I see the Textbox property? Once the frame border color turned red by clicking a textbox, the Textbox property is displayed.
|
Font Size |
Text size. |
| Font | Text format. |
| Text alignment | Position in which text is displayed in a textbox. |
| Font color |
Text color. Clicking the colorbox allows you to specify a color. |
| Background color |
Background color in a textbox. Unchecking the checkbox does not apply the color you have set. Clicking the colorbox allows you to specify a color. |
| Show text | Unchecking the checkbox hides text you have set. |
| Background image |
If you have set a background image to the textbox, a way of aligning the image can be selected. Selecting "Stretch in display area" scales the image to the vertical and horizontal sizes of the display area. Click the [Delete] button to delete the background image. |
Why can't I view fonts I have set? If you specified any font that is not installed in your display device(s), it will not be displayed as you specified.
14. Adding/Deleting Slide
In order to add a slide, click the [Add slide] button in the Edit content panel. In order to delete it, click the [Delete] button in either of the Edit content panel's slide item or the Edit slide panel.
Why can't I add any slide for video? For video content, you cannot add any slide.
15. Setting Slide Duration and Transition Effect
A way of showing slides can be changed from the Slide property of the Edit slide panel.
| Duration | Specify to decide how may seconds this slide be played. |
| Transition effect |
Animation effect while switching from the previous to this slide. The transition effect cannot be set to the first slide. Can I do any trick to add an effect to the first slide? If you insist on it, you can insert a dummy slide with a black background and a duration of about 0.1 seconds, to the top. Once inserted, the slide you want to show becomes the second, so you will be able to set a transition effect to show as if it had an effect from the first slide. |
16. Previewing Content Playback
The preview feature allows you to quickly check how content is played on the Authoring screen.
To preview content, click the [Preview] button in the Edit content panel, or place a mouse pointer on an item in the Content panel and click the  button.
button.
Why can't I view it in actual size? In the Edit slide panel, it is displayed in a different way and size from an actual display device(s). For example, even if you have set the background image to be displayed as "Center in actual size" in the Background property, the image is not displayed in the actual size in preview.